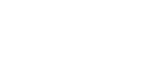Új iPhone-od van? Pár iPhone tipp és trükk, amit érdemes elsajátítanod
Ha az ünnepekre új iPhone-t kaptál, jó tudni, hogy bár a készülék beüzemelése egyszerű, mégis számos beállítási lehetőség áll rendelkezésedre a használatának optimalizálására, különösen, ha újonc vagy ebben a témában.
Előfordulhat, hogy már beállítottad az iPhone-od, de az akkumulátor gyorsan merül, vagy szeretnél gyorsabbá tenni bizonyos folyamatokat, mint például az edzéslejátszási listád automatikus elindítása, amikor belépsz az edzőterembe. Rengeteg hasznos tipp és trükk áll rendelkezésedre, csak tudni kell, hol találod őket. Biztosan találkozol pár izgalmas testreszabási lehetőséggel, amelyek között vannak már ismert és teljesen új funkciók is. Szeretnéd átrendezni a kezdőképernyődet, vagy jobban gazdálkodni az akkumulátor élettartamával? Ezeket és még sok más beállítást megvalósíthatsz a 23 iOS beállítás segítségével, hogy a lehető legjobban kihasználd telefonodat. Ha további iOS funkciókat is meg szeretnél ismerni, nézd meg, hogyan aktiválhatod az iPhone rejtett trackpad funkcióját, valamint más iOS 17 tippjeinket és trükkjeinket.
1. Alkalmazások helyzetkövetésének korlátozása:
Néhány alkalmazásnak, például a Doordash-nak és a Postmates-nek, szüksége van a helyzetünk pontos ismeretére az ételszállítás céljából. Az iPhone-on azonban lehetőség van arra, hogy megakadályozzuk, hogy minden alkalmazás pontosan kövesse a helyzetünket. Ezt úgy tehetjük meg, hogy a Beállítások menüben kiválasztjuk az adott alkalmazást (például az Instagramot), megérintjük a Helyszín beállítást, és kikapcsoljuk a Pontos Helyszín opciót. Ekkor az alkalmazások csak hozzávetőlegesen tudják meghatározni a helyzetünket.
2. iPhone hátlapjának használata gombként:
Az iPhone hátlapját is felhasználhatjuk bizonyos funkciók aktiválására, mint például képernyőkép készítése, energiatakarékos mód bekapcsolása, vagy zeneindítás. Ehhez lépjünk a Beállítások > Kisegítő lehetőségek > Érintés > Koppintás hátul menüpontba, ahol választhatunk a dupla vagy tripla kopogtatás között. Ebben a menüpontban aktiválhatjuk a kívánt cselekvéseket vagy rövidítéseket.
3. Valós idejű hangposta funkció:
Az iOS 17-ben elérhető a Valós idejű hangposta, amely lehetővé teszi, hogy élőben olvassuk a hangpostákat. Ezt a funkciót a Beállítások > Telefon > Valós idejű hangposta menüben kapcsolhatjuk be, így döntést hozhatunk a hívások fogadásáról a hangposta üzenet alapján.
4. Teljes képernyős bejövő hívásfigyelmeztetések:
Az iPhone bejövő hívásoknál alapértelmezetten banner-stílusú értesítést használ. Ha a teljes képernyős riasztást szeretnénk visszaállítani, menjünk a Beállítások > Telefon > Bejövő hívások menübe, és válasszuk a Teljes képernyő opciót.
5. 5G kapcsolat kikapcsolása:
Ha nem szeretnénk a gyors 5G sebességet használni, kikapcsolhatjuk ezt a funkciót az iPhone-on. Ehhez lépjünk a Beállítások > Mobilhálózat > Mobiladat-lehetőségek > Hang és adatok menübe, és válasszuk az LTE opciót. Ha csak 5G kapcsolatot szeretnénk használni, válasszuk a "5G bekapcsolva" opciót.
6. 5G adatfelhasználás szabályozása:
Ha elégedettek vagyunk a 5G teljesítményével, a Beállítások > Mobilhálózat > Mobiladat-lehetőségek > Adatmód menüben finomíthatjuk a 5G adatfelhasználását. Választhatunk a 'Több adat engedélyezése 5G-n', 'Standard' és 'Alacsony adatmód' opciók közül, amelyek befolyásolják a 5G hálózaton keresztüli adatforgalmat.
7. Új alkalmazások kezdőképernyőre történő megjelenésének megakadályozása:
Az újonnan letöltött alkalmazások alapértelmezetten a kezdőképernyőn jelennek meg. Ha ezt meg akarjuk akadályozni, menjünk a Beállítások > Főképernyő és appkönyvtár menübe, és válasszuk az "Csak az appkönyvtár" opciót.
8. iPhone feloldása maszk viselése közben:
Az iOS lehetővé teszi az iPhone feloldását maszk viselése közben. Ha rendelkezünk Apple Watch-szal, a Beállítások > Face ID és jelkód menüben kapcsolhatjuk be az "Face ID maszkkal" funkciót. iOS 15.4 vagy újabb verzió esetén az iPhone maszk viselése közben is feloldható a "Face ID maszkkal" opció bekapcsolásával.
9. Safari címsáv visszahelyezése a képernyő tetejére:
Néhány évvel ezelőtt a Safari böngésző címsávja lekerült a képernyő aljára. Sokaknak ez tetszett, mert így könnyebb volt használni, főleg ha valakinek kisebb a keze. De néhányan mégis furcsának találták, mert megszokták, hogy ez a sáv a képernyő tetején van. Ha vissza akarjuk tenni a címsávot a tetejére, menjünk a Beállításokba, keressük meg a Safari-t, és válasszuk a 'Egy lap' opciót a 'Lapok' menüpont alatt.
10. Funkciók hozzáadása a zárolt iPhone-hoz:
Vannak helyzetek, amikor szeretnénk bizonyos információkhoz hozzáférni, még akkor is, ha a telefonunk zárolva van. Ezért az Apple lehetővé teszi, hogy bizonyos funkciókat elérhessünk a készülék feloldása nélkül, mint például az értesítési központ, a Vezérlőközpont, az üzenetekre való válaszadás lehetősége és a Wallet alkalmazás.
Ahhoz, hogy testreszabhassuk, mely funkciókhoz szeretnénk hozzáférni a zárolási képernyőn, nyissuk meg a Beállítások menüt, kattints a Face ID & Jelkód (Arcfelismerés és Jelszó) opciót, és adjuk meg a jelszavunkat, amikor arra kérnek. Görgetünk le az Allow Access When Locked (Hozzáférés engedélyezése zárolt állapotban) szakaszhoz, és állítsuk be a kapcsolókat a preferenciáinknak megfelelően.
11. Sötét mód bekapcsolása az akkumulátor megtakarítása érdekében:
A sötét mód használata nem csak kényelmes, hanem segíthet az akkumulátor élettartamának megőrzésében is. A sötét mód során az alkalmazások fehér hátterét többnyire feketére változtatja, ami kevesebb energiafelhasználást eredményez a sötétebb színeknek köszönhetően.
A sötét mód bekapcsolásához lépjünk a Beállítások > Kijelző és Fényerő menübe, és válasszuk a Sötét opciót a képernyő tetején. Egy másik gyors módszer, hogy lehúzzuk a képernyő jobb felső sarkát, és a Vezérlőközpontban megérintjük a Sötét mód ikont.
Az Apple alkalmazásai automatikusan átváltanak sötét színsémára, és a legtöbb harmadik féltől származó alkalmazás is támogatja ezt a funkciót.
12. A képernyő szövegének nagyítása vagy kicsinyítése:
Az iPhone-on egyszerűen állíthatjuk a szöveg méretét, hogy könnyebben olvasható legyen. Nyissuk meg a Beállításokat, és lépjünk a Kijelző és Fényerő > Szövegméret menüpontba, ahol a csúszkával állíthatjuk be a kívánt betűméretet. További lehetőségként bekapcsolhatjuk a Félkövér Szöveg opciót, ami közvetlenül a Szövegméret gomb alatt található.
13. Változtasd meg Siri hangját:
Amennyiben nemrégiben aktiváltáltad az új iPhone-od, lehet, hogy észrevetted, hogy Siri már nem automatikusan női hangon kommunikál. Mostantól kezdve megkérdezi, hogy melyik Siri hangot szeretnéd használni, több új lehetőség közül választhatsz. Miután döntöttél, az Apple frissíti Siri hangját az összes, az Apple ID-dhoz csatlakoztatott eszközön.
A hangbeállításokat a Beállítások > Siri és Keresés > Siri-beszédhang menüpont alatt találod meg. Az Apple nemrégiben bevezetett egy új, nemsemleges (non-binary) Siri hangopciót is az angolul beszélő felhasználók számára.
Forrás: www.cnet.com